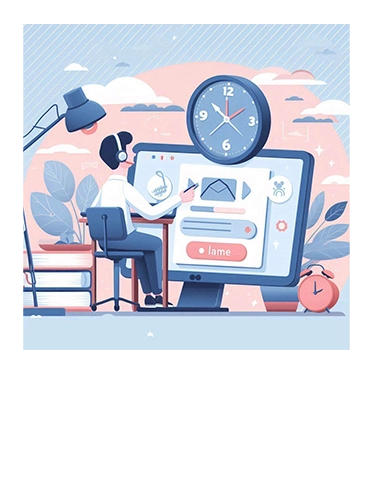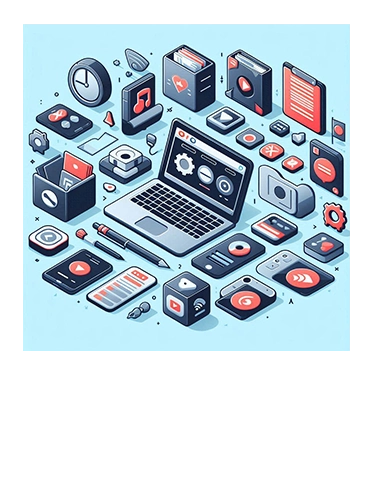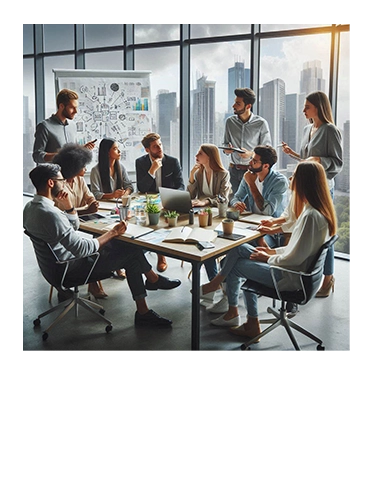Conditional Columns in Power BI: Automating Data Classification
Introduction
Welcome back from ARTIFICALAB LTD! Today, we will talk about the common feature in Power BI, that is part of the Data Transformation & Data Shaping Features. Indeed, it is the Conditional Columns feature, which you should be explore about it now! Let's get started.
It is no deniable that Power BI stands out as a powerful tool for transforming raw data into meaningful insights. A part of it is the ability to create Conditional Columns, which can automate data classification and streamline the data preparation process.
In this blog post, we’ll explore the role of Conditional Columns, delve into real-world use cases, and highlight some pitfalls to avoid when using this feature.
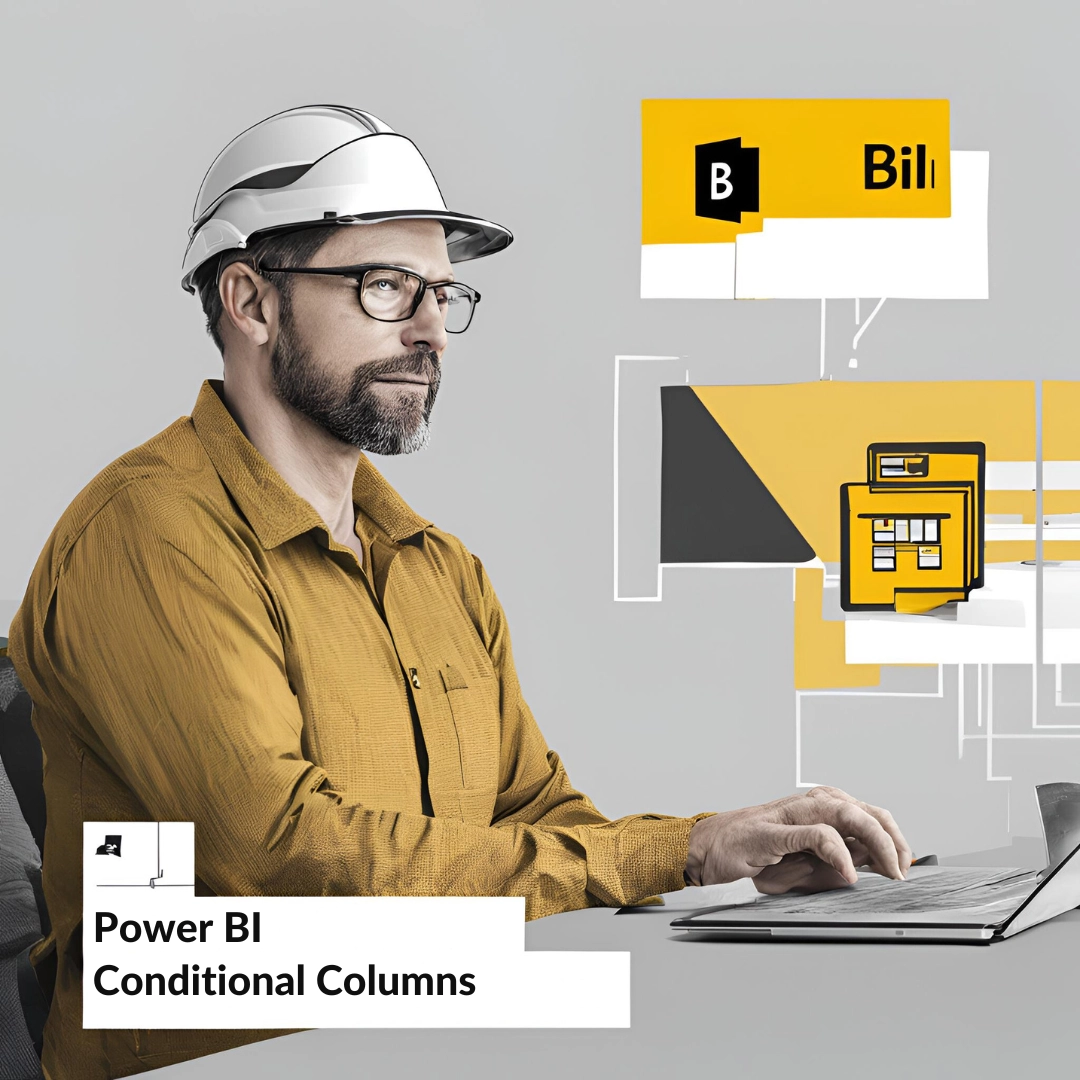
The Role of Conditional Columns
First of all, we need to understand that Conditional Columns in Power BI allow the data analyst to create new columns based on specified conditions. As a result, it becomes very useful for categorizing data, performing calculations, and enhancing data visualization.
With rules and conditions setting up, data analysts can now automate the classification of data without the need for manual intervention, making the data preparation process more efficient and less error-prone.
Some Real-World Use Cases
Customer Segmentation:
One of the common use case of Conditional Columns is on Customer Segmentation in your Power BI Data Model. You can use Conditional Columns to segment customers based on their purchasing behavior. For example, let's say you have the customers' demographic and buying data, thus they can be classified into categories such as “High Value,” “Medium Value,” and “Low Value” based on their total purchase amount. This segmentation helps in targeted marketing and personalized customer service.
Sales Performance Analysis:
Sales teams who utilize Power BI can also classify products into different performance categories such as “Top Performers,” “Average Performers,” and “Low Performers” based on sales data. This classification aids in identifying trends and making informed decisions about inventory and promotions.
Risk Assessment:
In Risk Assessment Field, financial institutions can use Conditional Columns to assess the risk level of loan applicants. By setting conditions based on credit scores, income levels, and other factors, applicants can be classified into “Low Risk,” “Medium Risk,” and “High Risk” categories. This helps in streamlining the loan approval process.
Advanced Customer Segmentation Example
Here is some advanced practical example you might want to explore on the application of Power BI's Conditional Columns feature. Grab some coffee, sit back and relax, and explore some below here!
Scenario: Suppose that we want to classify customers into “Premium,” “Regular,” and “Occasional” categories based on the following criteria:
- Premium: Customers who have spent more than $10,000, made more than 20 purchases, and are members of the loyalty program.
- Regular: Customers who have spent between $5,000 and $10,000, made between 10 and 20 purchases, and are members of the loyalty program.
- Occasional: All other customers.
Steps:
1. Data Preparation:
Ensure your dataset includes columns for total purchase amount, number of purchases, and membership status.b
2. Creating the Conditional Column:
Go to the “Add Column” tab and select “Conditional Column.”
Set up the conditions as follows:
If [Total Purchase Amount] > 10000 and
[Number of Purchases] > 20 and
[Membership Status] = "Member" then "Premium"
Else
if [Total Purchase Amount] >= 5000 and
[Total Purchase Amount] <= 10000 and
[Number of Purchases] >= 10 and
[Number of Purchases] <= 20 and
[Membership Status] = "Member" then "Regular"
Else "Occasional"3. Applying the Conditions:
Power BI will create a new column with the classifications “Premium,” “Regular,” and “Occasional” based on the specified conditions.
4. Visualizing the Data:
Use Power BI’s visualization tools to create charts and graphs that display the distribution of customers across these categories. This helps in understanding customer behavior and tailoring marketing strategies accordingly.
Common Pitfalls to Avoid
1. Overcomplicating Conditions:
While it’s tempting to create complex conditions, it’s important to keep them as simple as possible. Overcomplicated conditions can lead to errors and make the data model difficult to maintain.
2. Ignoring Data Quality:
Conditional Columns rely on the quality of the underlying data. Ensure that the data is clean and accurate before setting up conditions, as poor data quality can lead to incorrect classifications.
3. Performance Issues:
Creating too many Conditional Columns or using them on large datasets can impact the performance of your Power BI reports. It’s essential to monitor performance and optimize conditions to ensure smooth operation.
CONCLUSION
We believed that Conditional Columns in Power BI are one of the powerful features for automating data classification and enhancing data analysis. By understanding their role, exploring real-world use cases, and being aware of potential pitfalls, you as a Power BI Data Analyst can leverage this feature to its full potential.
Also, thank you for reading this blog post. We hope you found it informative and useful. If you wanna explore more, go ahead to our Power BI Comprehensive Courses on Udemy platform or you can checkout in this website portal as well! See you soon!